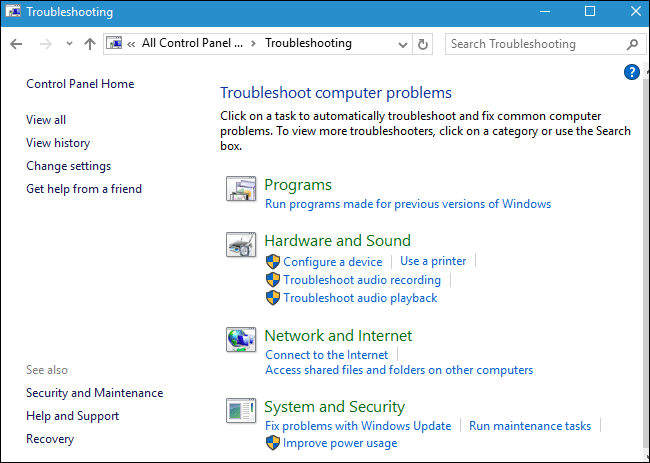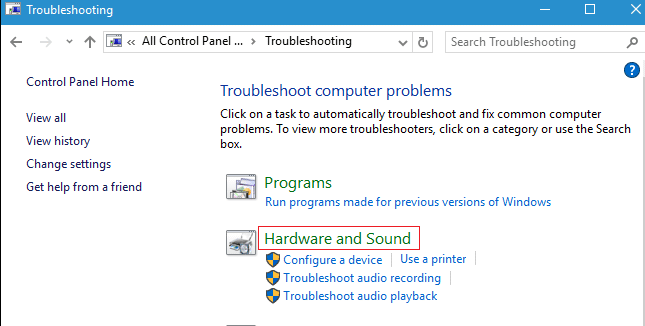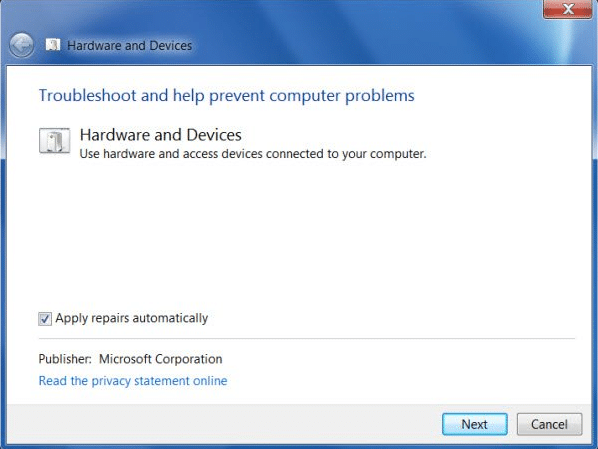In this guide, you can find all information regarding the USB Device not working in Windows 10 issue. After spending a lot of time we have come up with these few working solutions on how to fix USB Device not working issue. Please try all the methods listed below, before you come to any conclusion.
Different types of error you may receive when dealing with USB Device not working:
Fix USB Device Not Working in Windows 10 [SOLVED]
Common Causes of the USB Device not working error:
Now let’s see How to Fix USB Device Not Working in Windows 10 with the help of the below-listed troubleshooting guide.
Fix USB Device Not Working in Windows 10 [SOLVED] Common Causes of the USB Device not working error: Method 1: Disable EnhancedPowerManagementEnabled Method 2: Run Hardware and Device Troubleshooter Method 3: Update your Device Driver Method 4: Automatically diagnose and fix Windows USB problems Method 5: Install the latest Intel device drivers. Method 6: Run Windows Disk Error Checking
Method 1: Disable EnhancedPowerManagementEnabled
Press Windows Key + R and type “devmgmt.msc” then hit enter to open Device Manager.
Now expand Universal Serial Bus controllers.
Next, plug in your USB device which is experiencing a problem, and notice the change in the Universal Serial Bus controllers i.e. you will see the list updated with your Device.
Note: You may have to use hit and trial in order to identify your device and in doing so you have to connect/disconnect your USB device multiple times. Always use the “Safely remove” option when disconnecting your USB device. 4. After you have identified your device in Universal Serial Bus controllers, right-click on it and select properties. 5. Next switch to Details tab and from Property drop-down select “Device instance path.“
Note down the value of the Device instance path because we will need it further or right-click and copy it.
Press Windows Key + R and type “regedit” then hit enter to open Registry Editor.
Navigate to the following: HKEY_LOCAL_MACHINE\SYSTEM\CurrentControlSet\Enum\USB<Device Instance Path>\Device Parameters
Now search for the DWORD EnhancedPowerManagementEnabled and Double click on it. Note: If you couldn’t find the DWORD create one by right-click, then select New and then DWORD (32-bit) value. And name the DWORD as “EnhancedPowerManagementEnabled” then enter 0 in the value and click OK.
Change its value from 1 to 0 and click OK.
You may now close the Registry Editor as well as Device Manager.
Reboot your PC to apply changes and this may be able to fix USB Device Not Working in Windows 10 issue.
Method 2: Run Hardware and Device Troubleshooter
Open Control Panel using the Windows search bar.
Select Control Panel from the search list. The Control Panel window will open up.
Search for troubleshooter using the search bar on the top right corner of the Control Panel screen.
Click on Troubleshooting from the search result.
The troubleshooting window will open up.
Click on Hardware and Sound option.
Under Hardware and Sound, click on Configure a device option.
You will be prompted to find and enter the administrator password. Enter the password and then click on the confirmation.
The Hardware and Devices Troubleshooter window will open up.
Click on the Next button that will be on the bottom of the screen to run the Hardware and Devices troubleshooter.
The troubleshooter will start detecting issues. If issues are found on your system, then you will be prompted to fix the issues.
Method 3: Update your Device Driver
Press Windows Key + R and type “devmgmt.msc” then hit enter to open Device Manager.
Now expand Universal Serial Bus controllers.
Next right-click on the device which you earlier identified in Method 1 and select “Update Driver Software.“
Select “Search automatically for updated driver software.“
Let the process finish and see if you’re able to fix the issue.
If not, then again repeat step 3. This time select “Browse my computer for driver software.“
Select “Let me pick from a list of device drivers on my computer.“
Next, select USB Mass Storage Device and click Next. Note: Make sure Show compatible hardware is checked.
Click close and also close the Device Manager.
Reboot to apply your changes and this may be able to Fix USB Device Not Working in Windows 10.
Method 4: Automatically diagnose and fix Windows USB problems
Navigate to this link and click on the Download button.
When the page has finished loading, scroll down, and click Download.
Once the file is downloaded, double-click the file to open the Windows USB Troubleshooter.
Click next and let Windows USB Troubleshooter run.
IF you have any attached devices then USB Troubleshooter will ask for confirmation to eject them.
Check the USB device connected to your PC and click Next.
If the problem is found, click on Apply this fix.
Restart your PC.
Method 5: Install the latest Intel device drivers.
Download the Intel Driver Update Utility.
Run Driver Update Utility and click Next.
Accept the license agreement and click Install.
Wait for Intel Driver Update Utility to initialize and install all required programs and files.
After System Update has finished click Launch.
Now select Start Scan and when the driver scan is completed, click on Download.
All the Drivers will be downloaded to your default download directory mentioned in the bottom left.
Finally, click on Install to install the latest Intel drivers for your PC.
When the driver installation is completed, reboot your computer. See if you’re able to fix USB Device Not Working in Windows 10 issue, if not then continue with the next method.
Method 6: Run Windows Disk Error Checking
Press Windows Key + R then type diskmgmt.msc and hit Enter.
Next right-click on your USB drive and select Properties.
Now go to the Tools tab inside properties.
Click on Check-in Error Checking.
When the USB Error Checking is completed, close everything, and Reboot. Recommended for you:
How to fix BOOTMGR is missing Windows 10 Fix Driver Power State Failure Windows 10 Fix System Thread Exception Not Handled Error Windows 10 How to fix Automatic Repair couldn’t repair your PC
That’s it, you have successfully Fix USB Device Not Working in Windows 10 issue. I hope one of the above-listed methods has fixed your problem/issue successfully and if you still have any queries regarding this guide feel free to ask them in comments. And share this post with your family or friends to help them in dealing with USB errors.