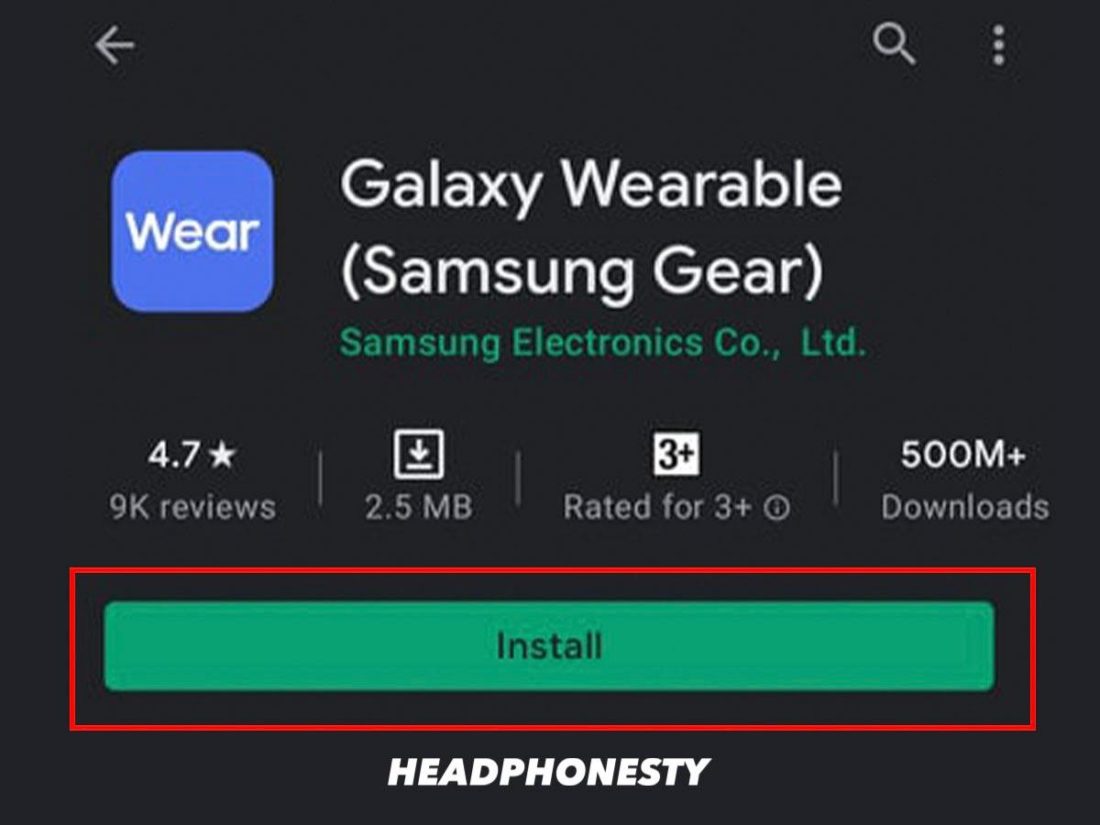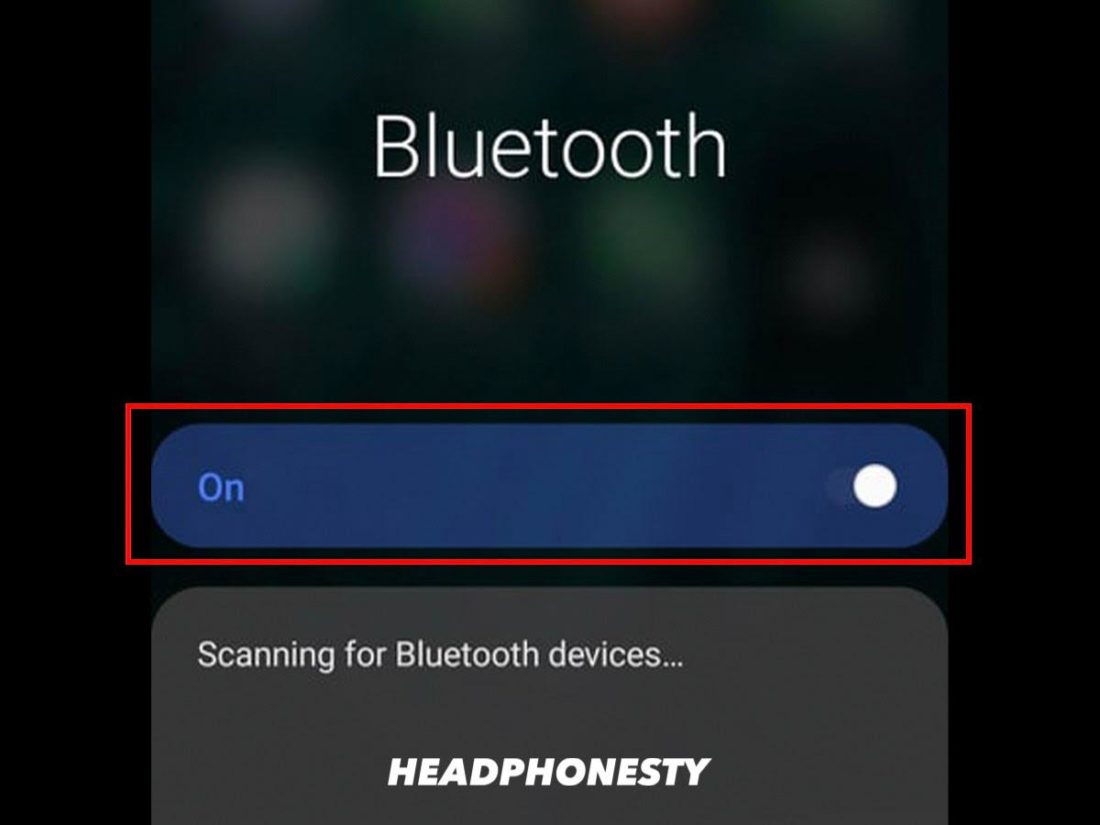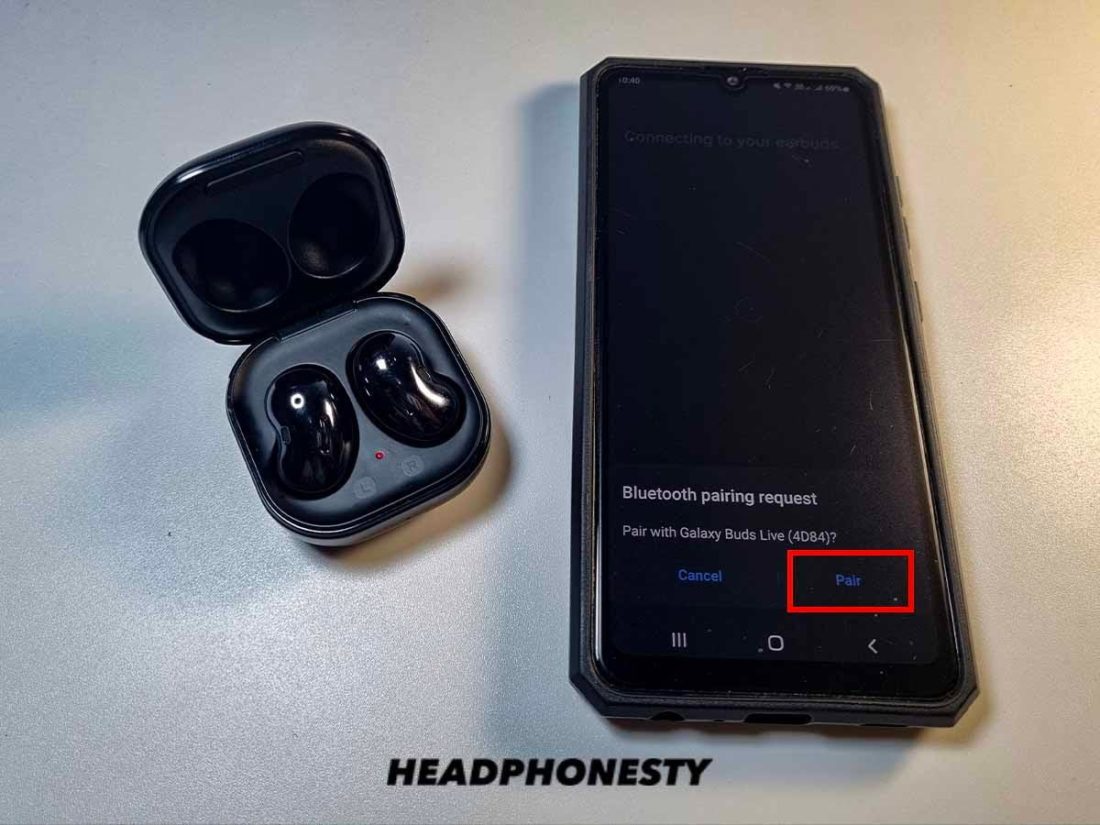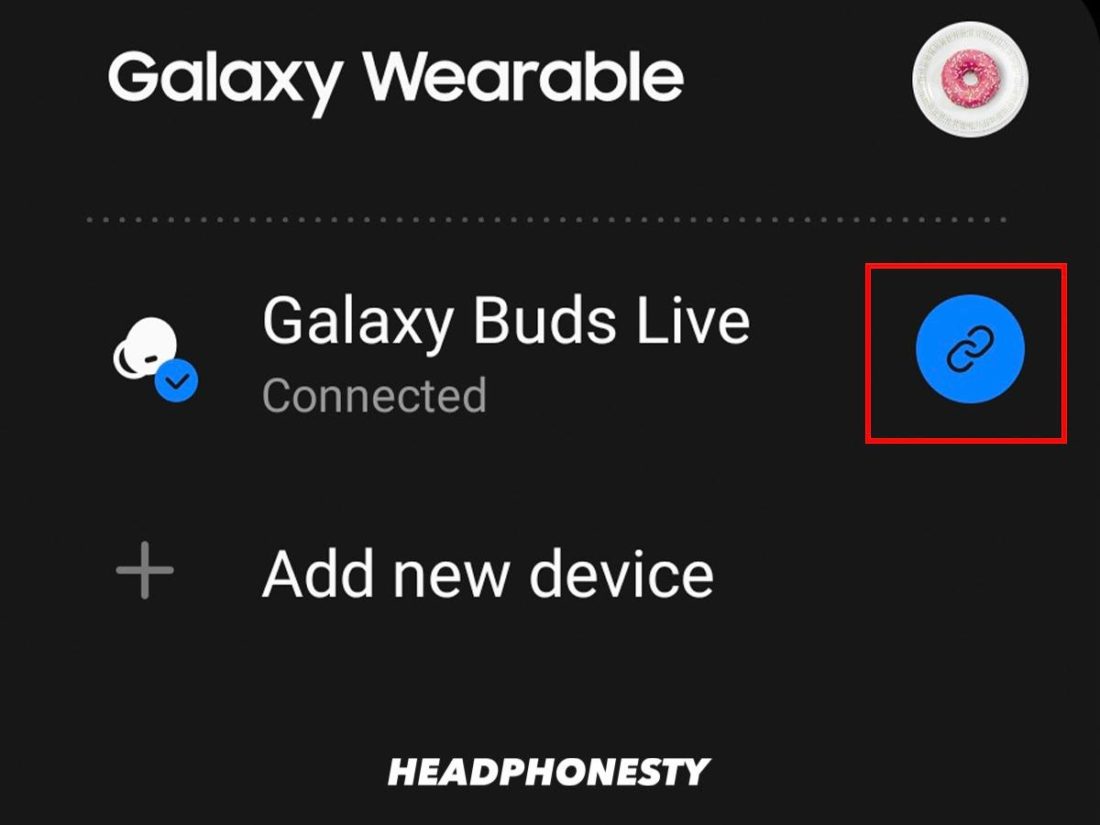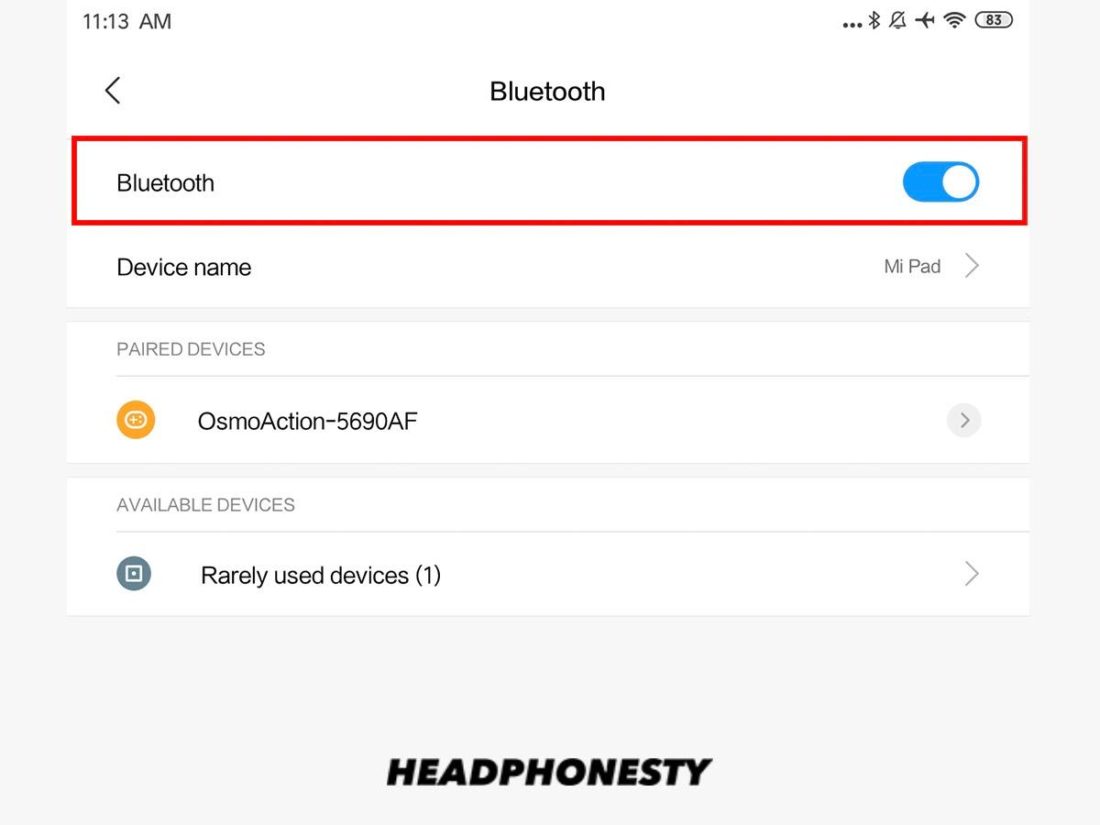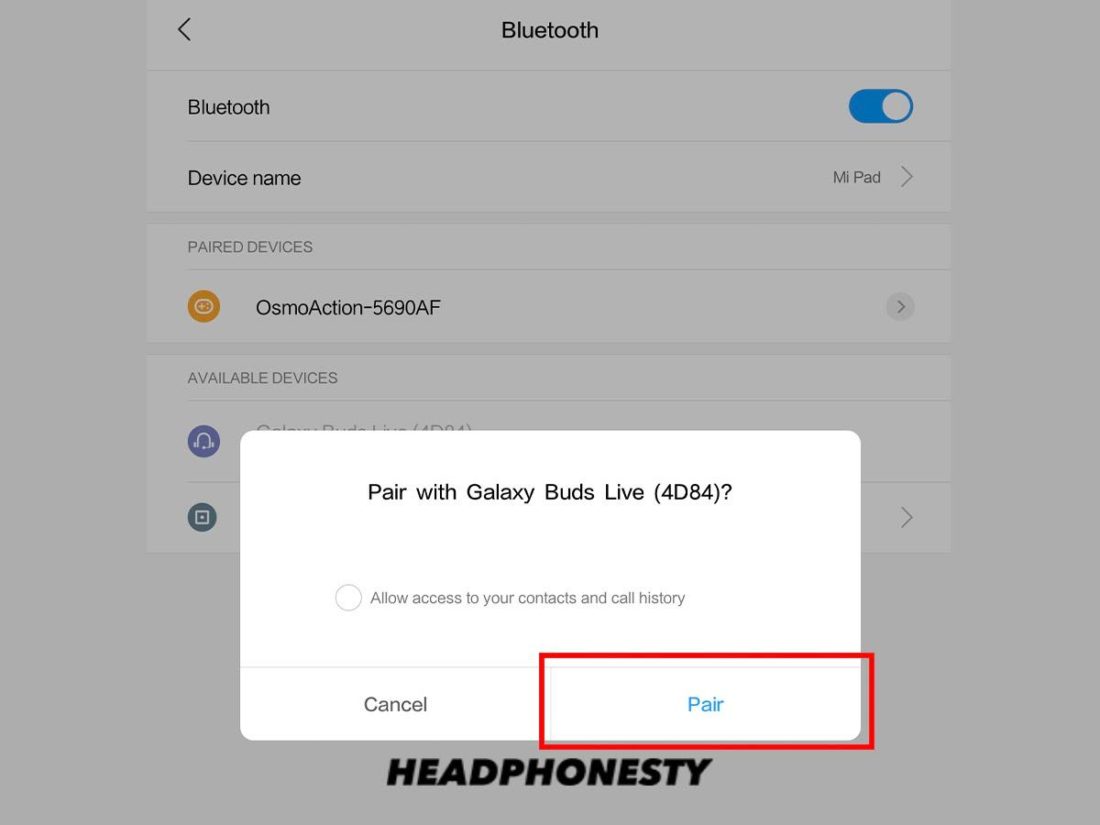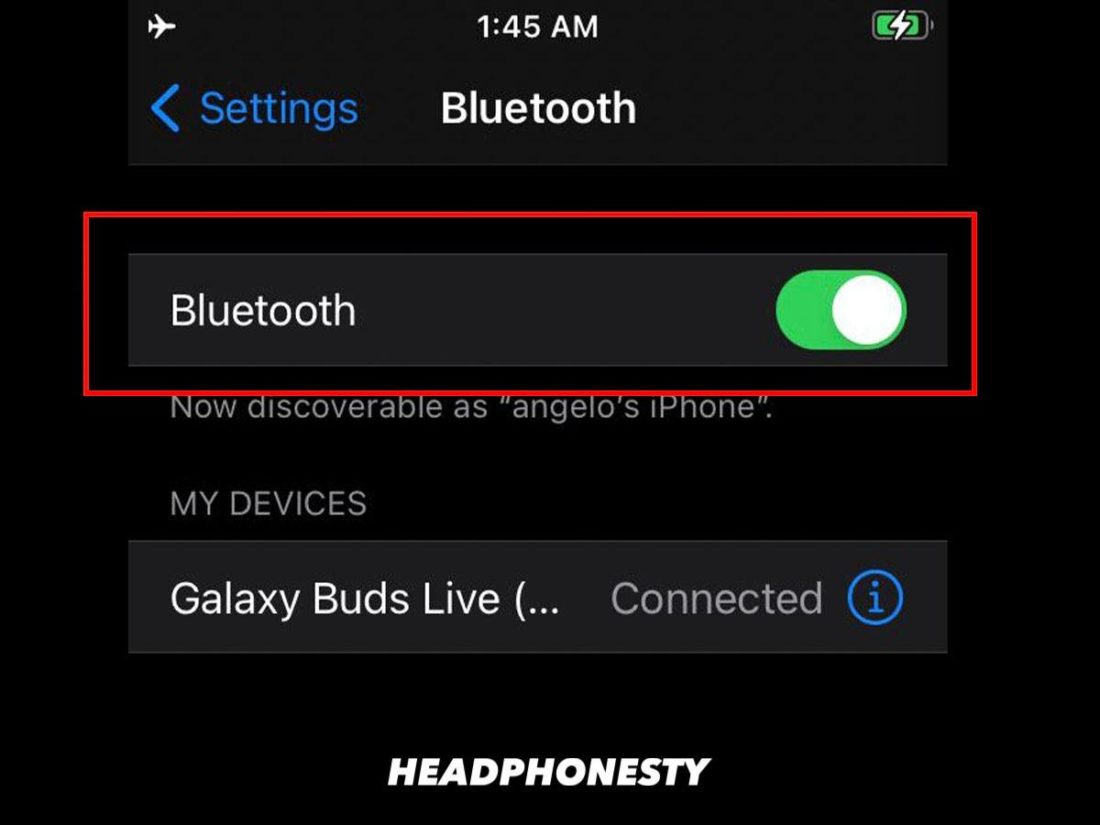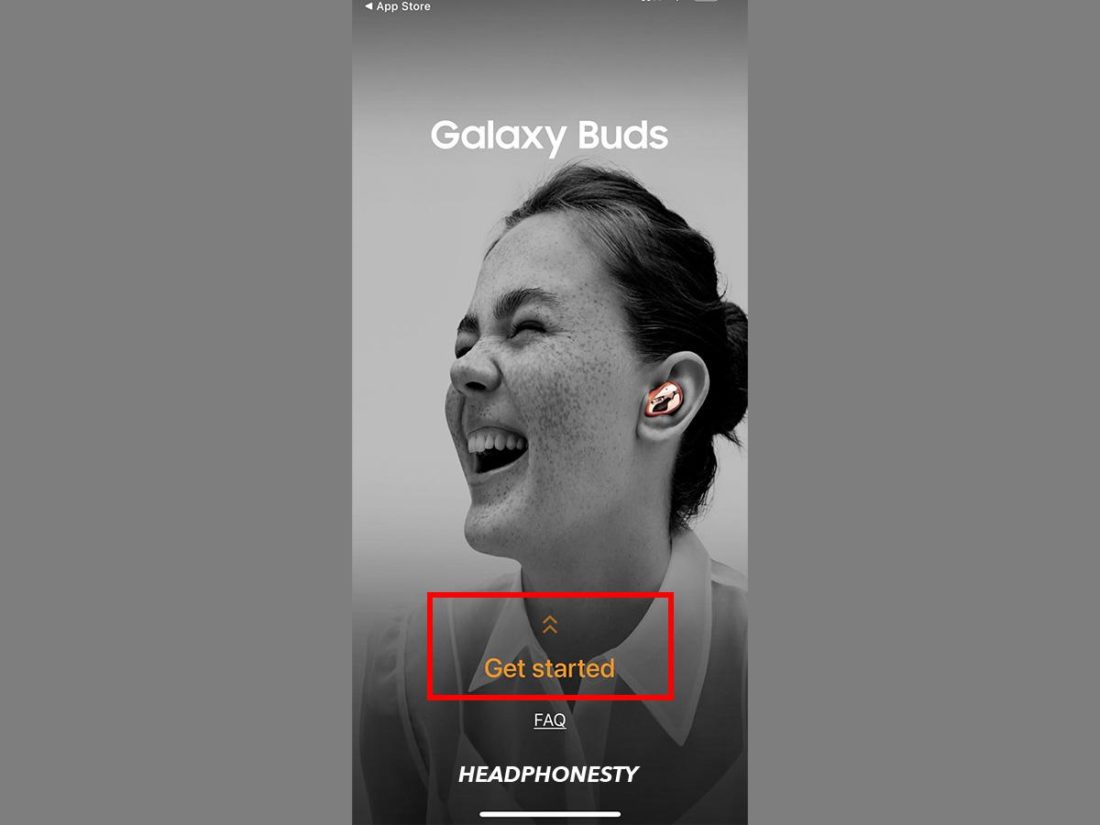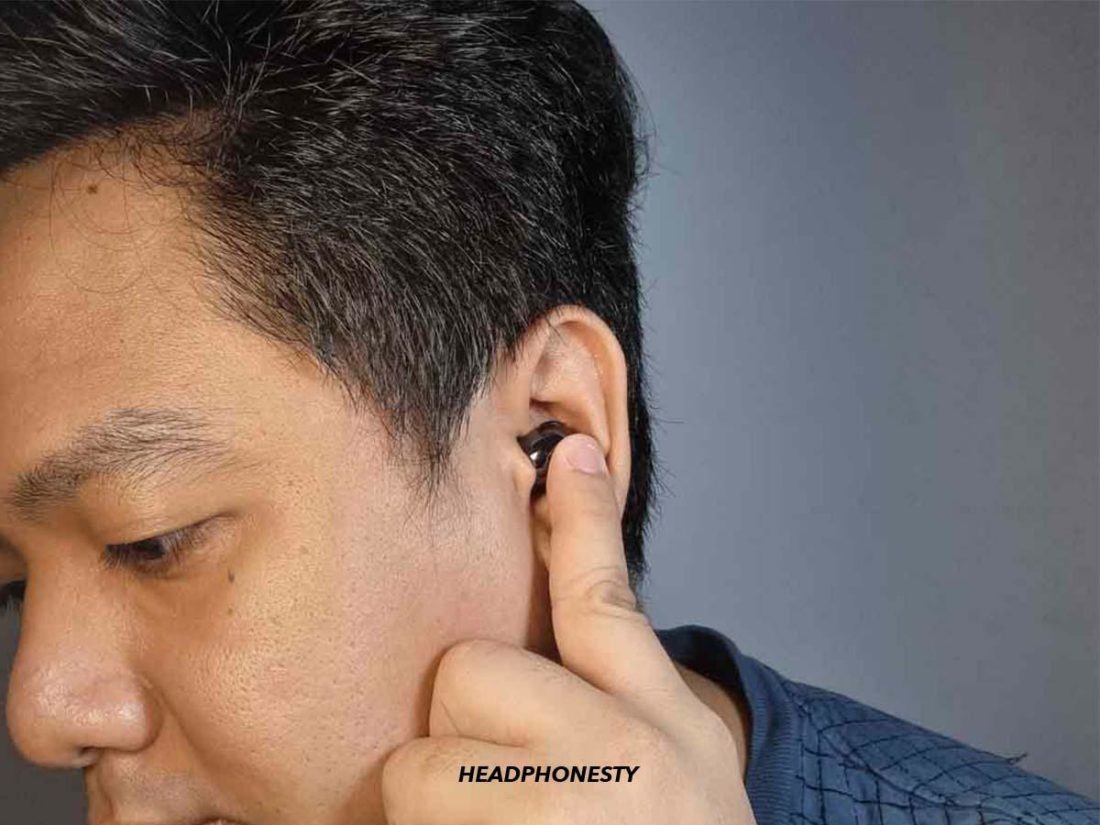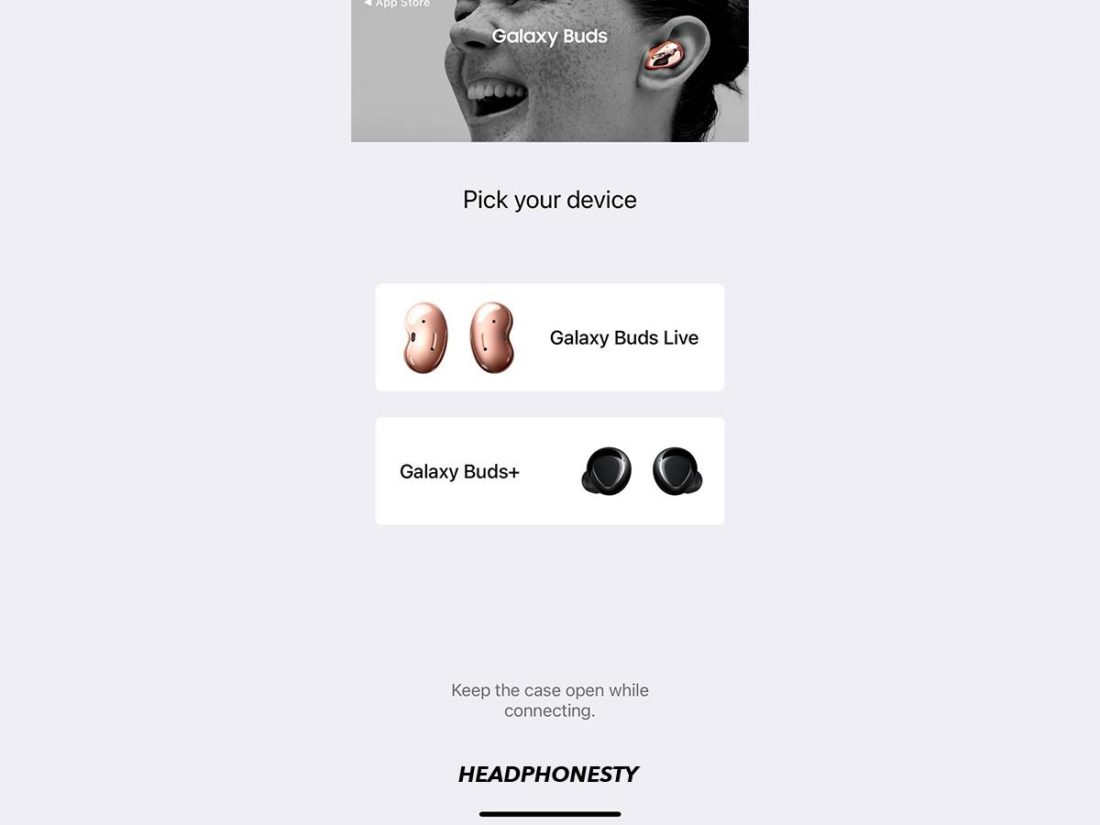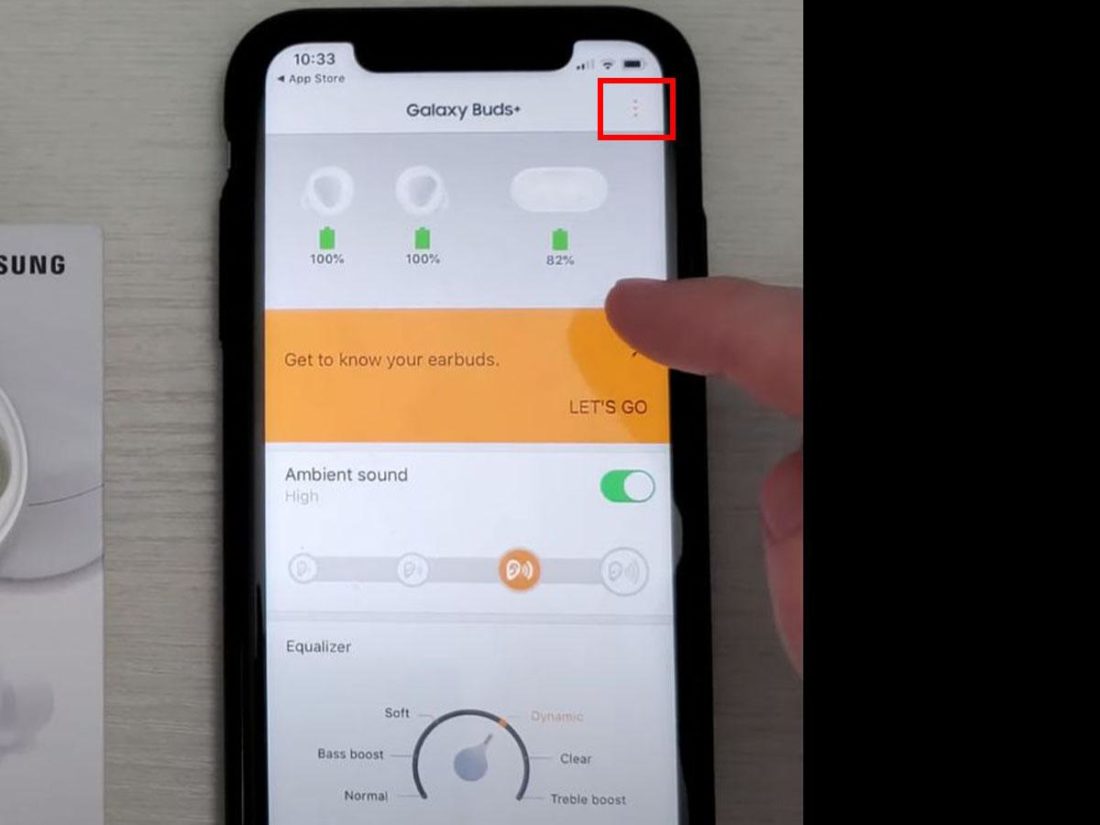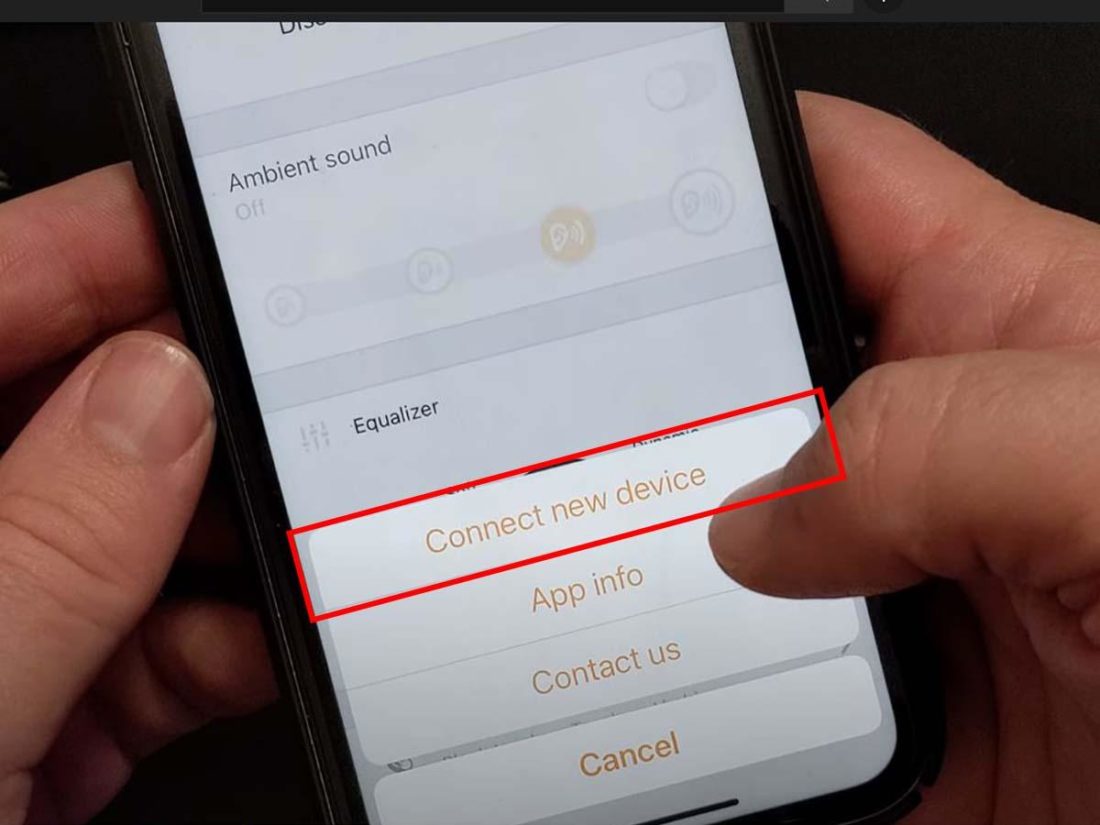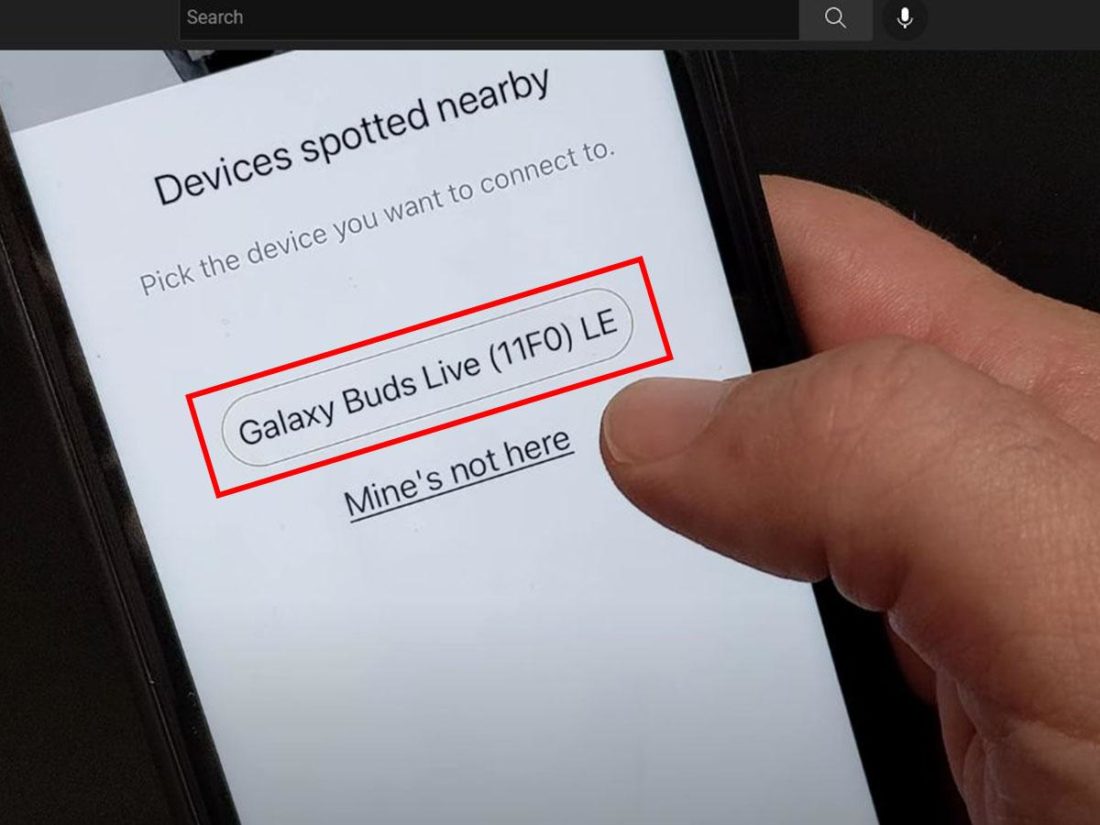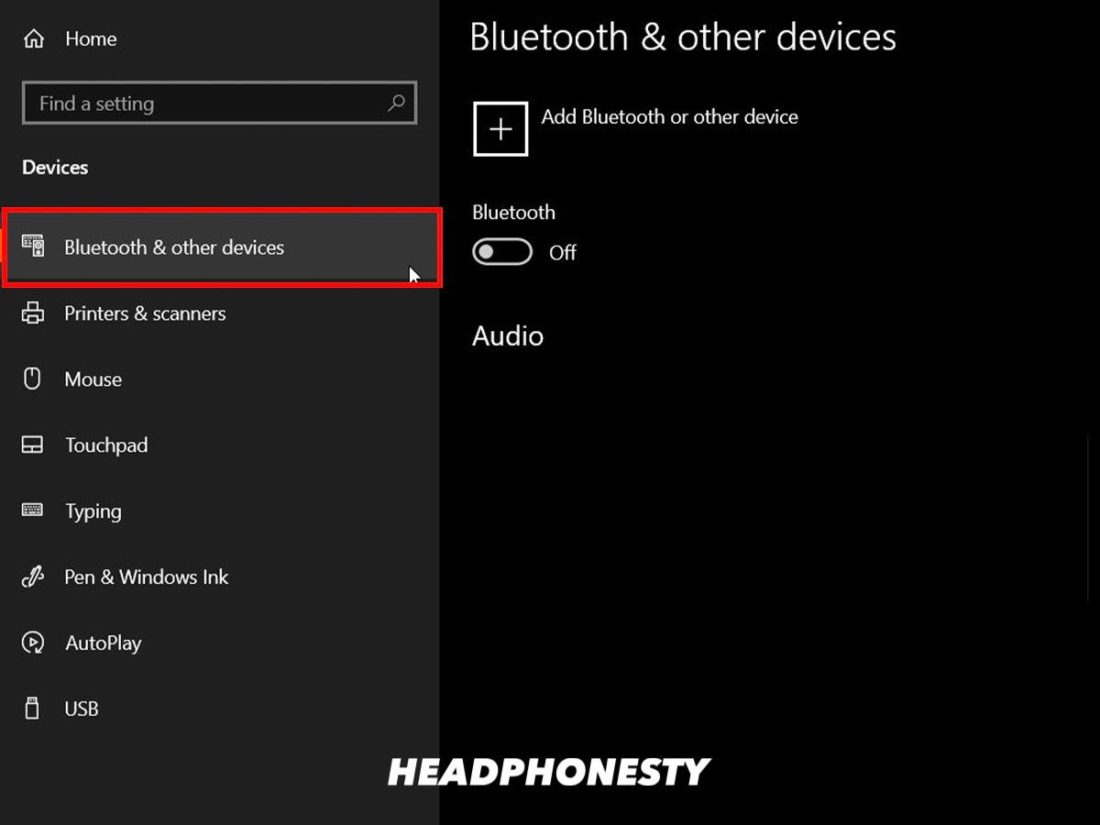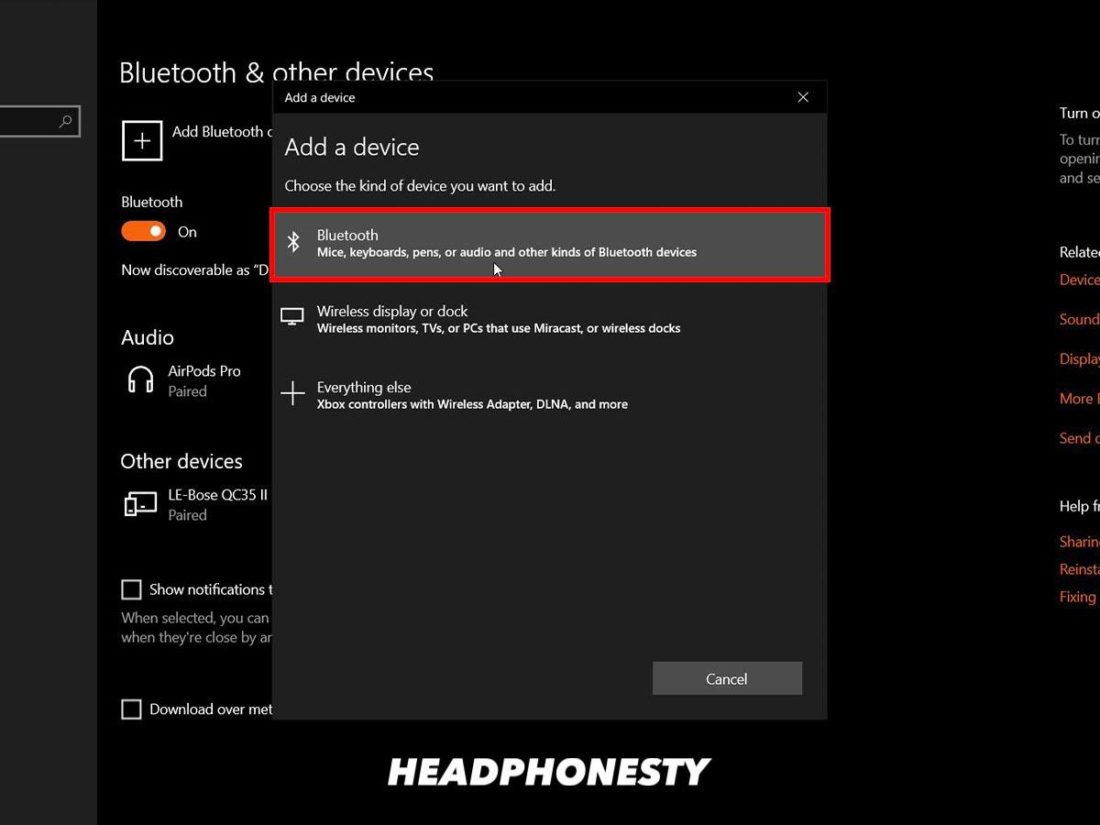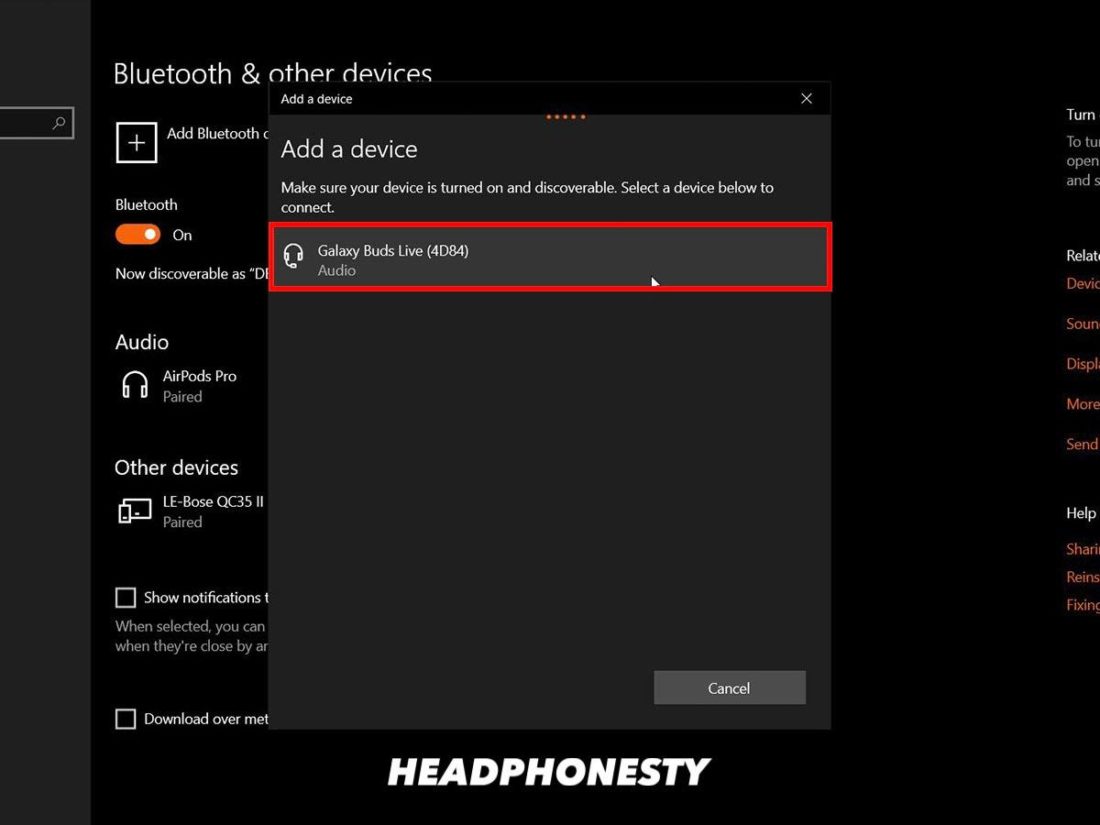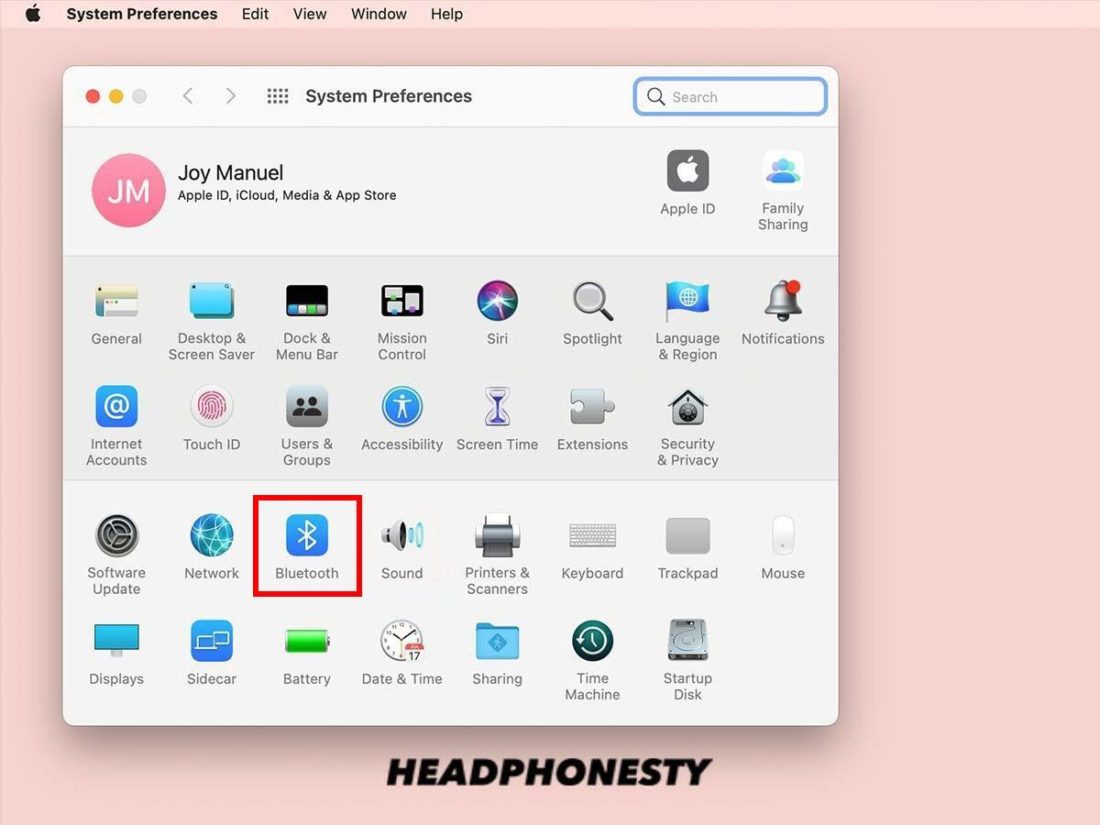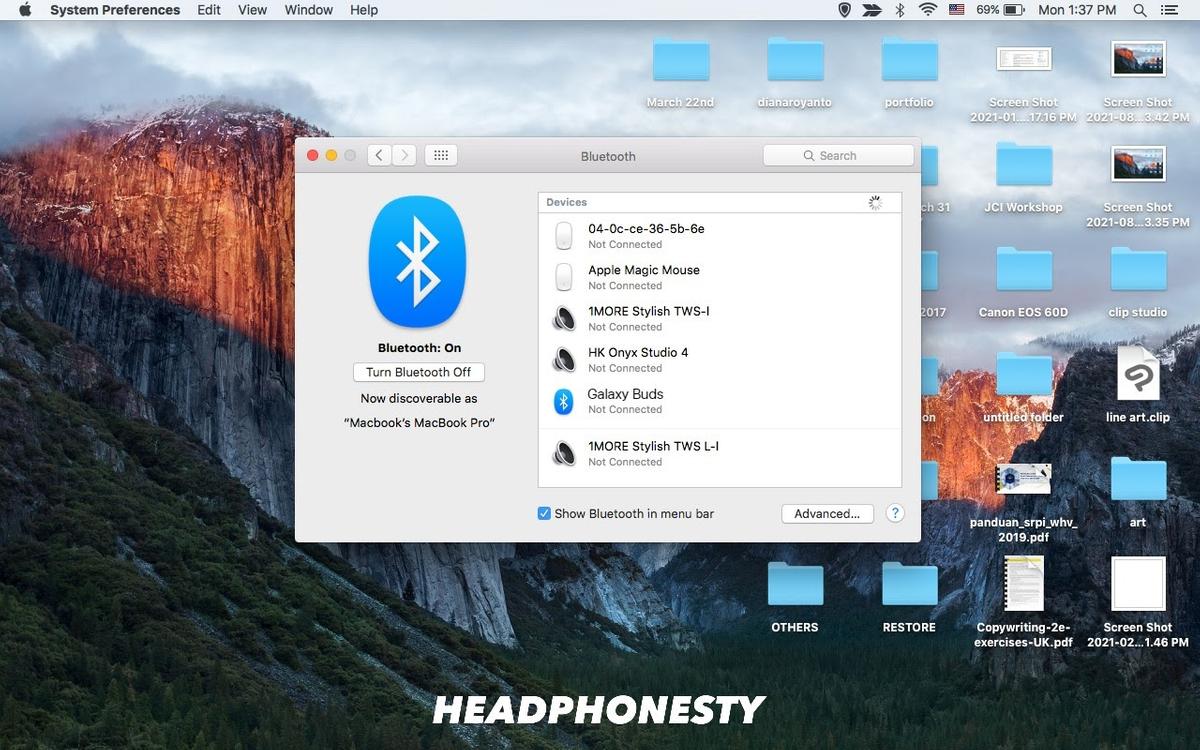Getting a new pair of Galaxy Buds can be exciting! But the stress of having to learn how to pair them to all your different devices can easily dampen your fun. Plus, since these buds are made by Samsung for Samsung devices, there’s a lingering question of whether they can actually be used with other devices. The answer is: Yes! You can connect your Samsung Galaxy Buds to any Bluetooth-enabled device. And we’re here to guide you through how to do just that. Let’s get to it!
How to Put Galaxy Buds Into Pairing Mode
The setup process for Galaxy Buds is especially effortless with Samsung devices. This is all thanks to the automatic pop-up prompt, which allows you to pair your buds with just one tap. However, if you want to use Galaxy Buds with non-Samsung devices or if this pop-up fails, you’ll need to switch them into pairing mode to initiate a manual connection. This can be accomplished in two ways:
Via the charging case
Via the touch sensors
If you have connected them with another device, you’ll need to turn on pairing mode manually. Here’s how to do it:
How to Connect Galaxy Buds to Samsung Devices
Like many modern-day tech gadget lineups, Samsung’s Galaxy has expanded into the wearables market. And with it comes the Galaxy Wearable app. This app will help you connect and manage your Samsung buds, watch, and band in a more integrated environment. The app also allows you to take complete control of your earbuds on most Android devices, but do be aware that some features are only available for Samsung devices. To use the app, follow these steps:
How to Connect Galaxy Buds to Android Devices
You can also connect your Galaxy Buds directly to your Android phone like any other Bluetooth device. This is especially helpful if you don’t want to use the app because of all the distracting notifications or even if you wish to save space on your phone. Here’s how:
How to Connect Galaxy Buds to an iPhone
If you’re among the over 1 million people using an iPhone, you might be wondering if connecting your Galaxy Buds to it will be challenging. The good news is that it isn’t all that difficult, whether connecting manually or via the Samsung Galaxy Buds app. Any user, however, can implement a manual connection. Here’s how:
Via Samsung Galaxy Buds app
If this is your first time using the Samsung Galaxy app, follow these steps: If you wish to add another device (like another pair of Galaxy Buds), here’s how:
How to Connect Galaxy Buds to a Windows Laptop or PC
Though the Wearable App is only available for mobile devices, you can still connect Samsung Galaxy Buds to laptop computers and PCs. The process will be quite similar to pairing with other Bluetooth devices. Here’s how to pair your Galaxy Buds to laptop computers and PCs:
How to Connect Galaxy Buds to Mac
Similar to connecting Galaxy Buds to a Windows PC or laptop, you can also pair your earbuds to Mac devices just as quickly. Here are the complete instructions for pairing Galaxy Buds to Mac devices:
What to Expect When Connecting Galaxy Buds to Non-Compatible Devices
Galaxy Buds are designed for extensive compatibility. Part of this comes from the fact that Samsung phones account for over a quarter of the smartphone market, with which Galaxy Buds pair well. Another reason is that they also support the AAC Bluetooth codec, which is used by iPhones, in addition to SBC and their proprietary Scalable Codec. This means you can expect their promised sound quality even when using iOS devices. However, that doesn’t mean you will get all of the features that come with a Samsung-exclusive connection.
Features that won’t work
Based on our research, we’ve found that the following features won’t work when using Galaxy Buds with non-Android devices:
Seamless switching: Automatically switch your buds’ audio input between two Samsung devices. 360 Audio: Immersive audio profile, which is only available for devices running the latest One UI (Samsung’s custom Android). Buds Together: This allows you to pair two sets of Galaxy Buds to listen to the same music. It’s similar to Apple’s feature that enables you to pair two sets of AirPods to one phone. Gaming Mode: Bluetooth audio often has a slight latency, which results in delayed sound. Gaming Mode reduces the audio latency in exchange for higher battery consumption. Bixby Voice Assistant: Galaxy Buds are one of the best earbuds with a microphone, but you won’t be able to use Samsung’s in-house voice assistant with the standard Bluetooth connection. Luckily, you can still use Google, Alexa, or Siri by configuring touch inputs. Automatic pairing: The Galaxy Buds will automatically initiate a pairing sequence with a Samsung phone when you open the case. Non-Samsung phones require manual pairing.
Features that still work
You can still use the active noise cancellation regardless of the device because it’s already activated out of the box. However, you can only customize the noise-canceling intensity through the Galaxy Wearable app for Android devices or the Galaxy Buds app for iOS.
Conclusion
Samsung’s Galaxy Buds have truly been making waves since they first made an appearance on the market in 2019. Given their broad compatibility and the craze each subsequent iteration of the Galaxy buds lineup has invited in recent years, we dont blame you for owning a pair (or more) of these lightweight, sleek true wireless earbuds. So, whether you’re trying to connect older models of Galaxy earbuds or the newer ones, we hope this quick guide would’ve shown you all the ways you can accomplish that in under a few minutes. You now know how to pair your Galaxy buds to your chosen device. If you’re amongst the millions of us that have a Samsung phone, you’re probably also ready to explore the expanded feature range. Before you sign off to experience bliss using your Galaxy buds, we’d love to hear how this guide worked for you and what, if any, Samsung-exclusive features you’re currently using. Let us know in the comments below!