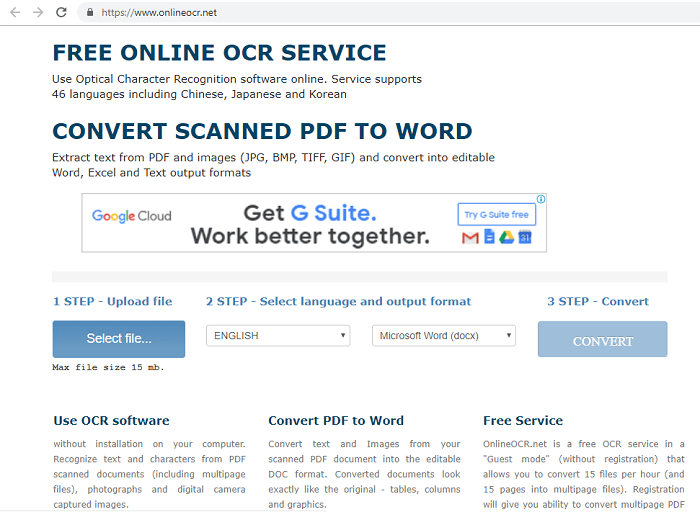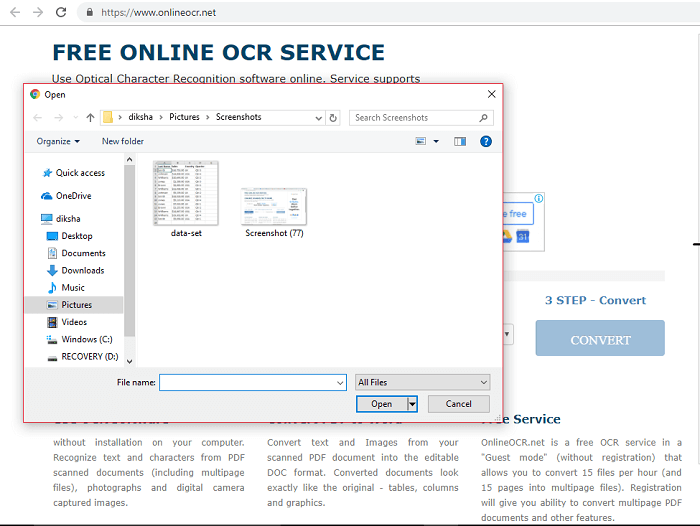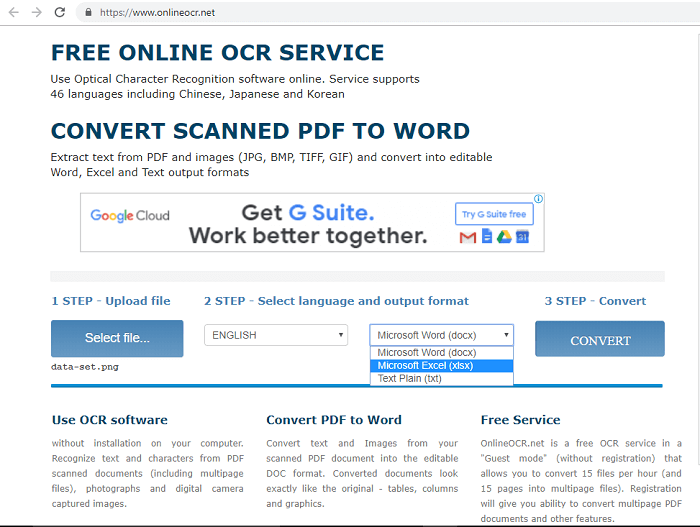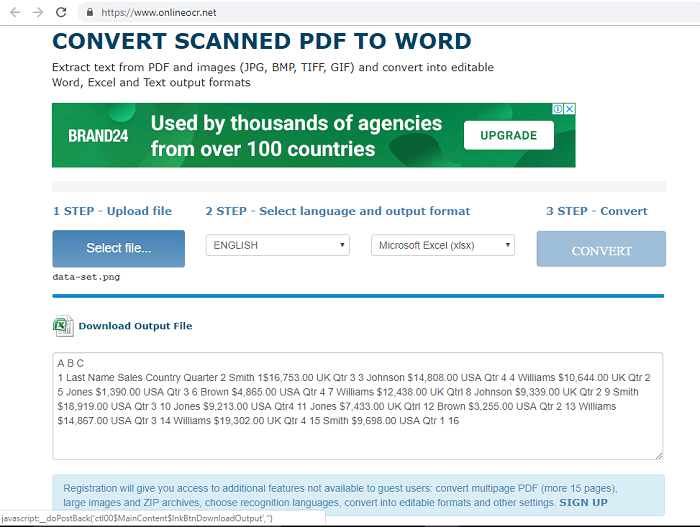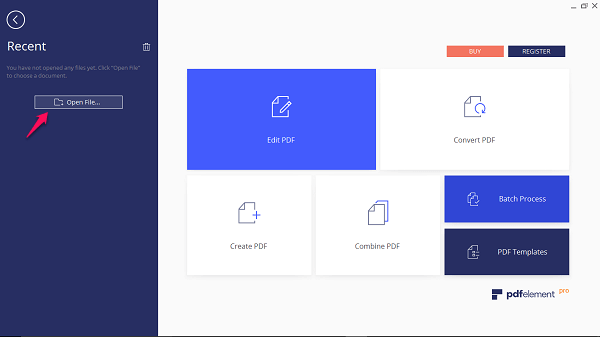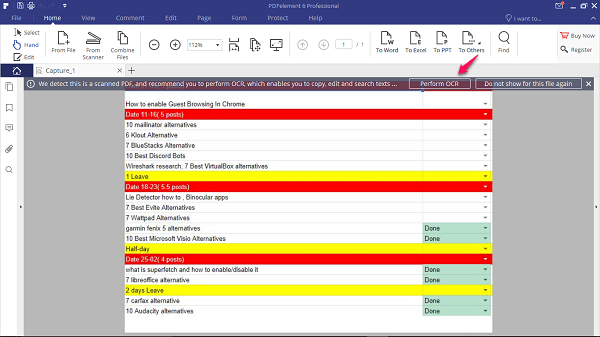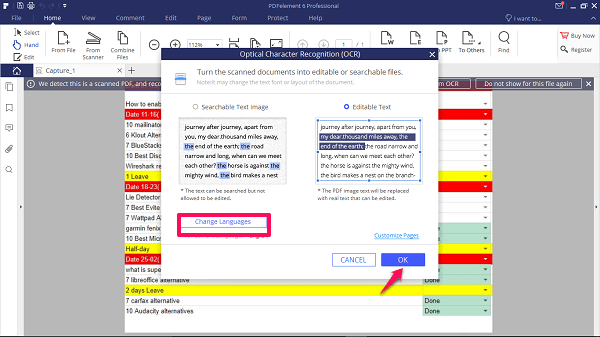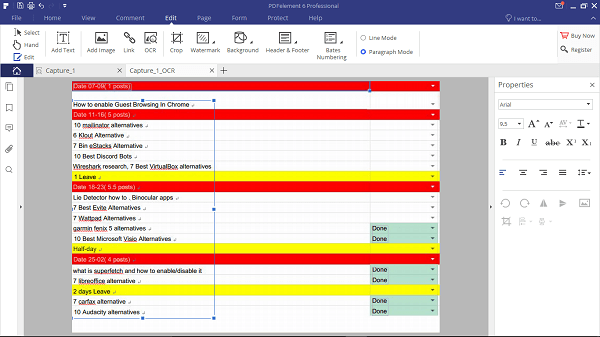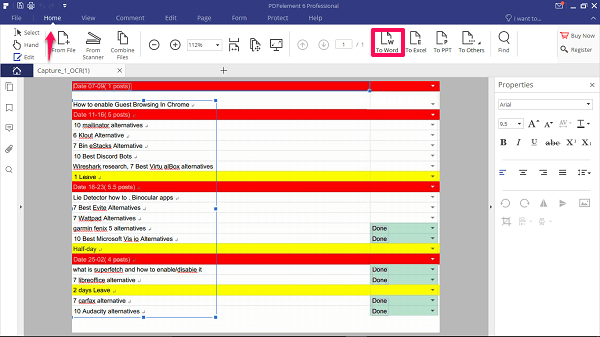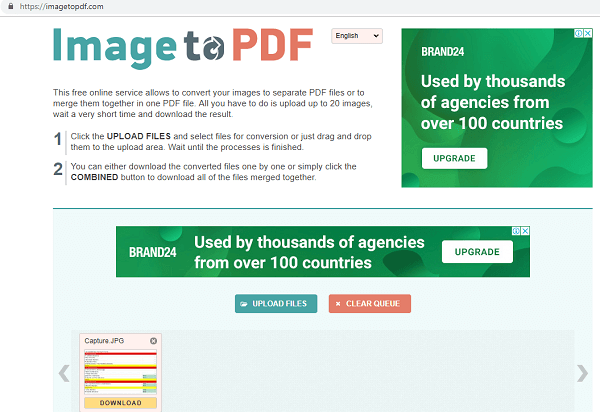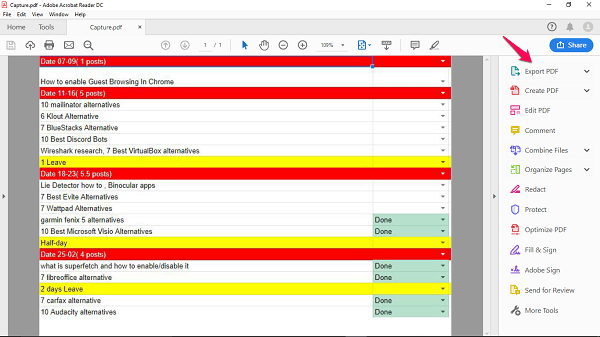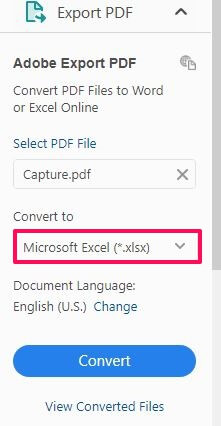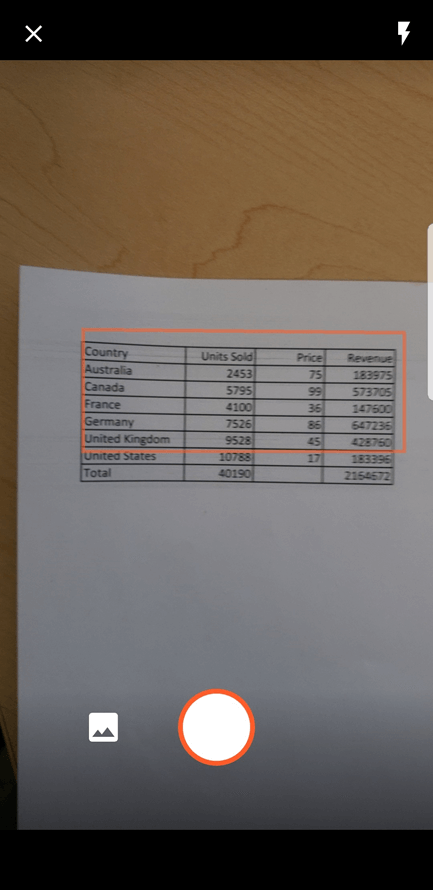This method lets you scan text from an image and convert that into writable text. You can paste it as a simple text or convert it into a spreadsheet. This technique uses image recognition technology that detects all the data on the image/page and transforms it into xlxs format. The best thing is it removes the need for manually entering data from an image to spreadsheet. This also helps you store the data in an editable format so can change it anytime you need. There are two methods to perform OCR, one is by downloading optical character recognition software or by using free/paid online OCR tools. In this post, we will teach you how to convert the data in the picture into the spreadsheet in a few minutes.
Methods To Convert Image To Excel Cells
Using Online OCR Service
There are tons of free and paid online services that let you use OCR technology to scan your image and pdf and convert it into editable formats.
1 Methods To Convert Image To Excel Cells1.1 Using Online OCR Service1.2 Using Optical Character Recognition Software1.3 Using Adobe Acrobat Reader1.4 Using The Excel App On Your Smartphone2 Conclusion
We will be using Onlineocr.net for the same purpose. It lets you extract text from the images in PDF, JPG, JPG, etc. formats which can be easily edited later in Word or Excel. It supports over 46 languages including Chinese, Japanese and Korean. The steps you need to follow are pretty easy and straightforward but we will mention them for your convenience.
- Go to its website using the link given above and click on Select File button to upload your image file.
- Browse the required file from the directory and press Open. Note: You can only upload file size of maximum 15 MB. If your file is larger than that try compressing it to reduce file size.
- Once your file is uploaded to the website, select the language in your image and output format. The output format contains word file, excel file, and plain text.
- After that, press Convert to convert your image file into xlxs. It may take a while depending on the text present in the file.
- You can now download the file or view the text found in it on the site itself. There is one important thing to keep in mind, the OCR tools might not create the exact copy of the table in the converted excel file. In such cases, you will need to make changes and format it afterward. Also Read: How To Count Number Of Days Between Dates In Excel
Using Optical Character Recognition Software
Just like OCR online tools, there are many OCR software out there that are highly efficient in reading text from an image. OCR software are generally for editing pdf files that are not obtained from an electrical source like a word doc or excel sheet. Those are obtained by scanning a paper document or image and then stored in pdf format. In those cases, the pdf files are just static picture, so these softwares also lets you scan an image and export it into an editable Excel sheet. One of such software is PDFelement Pro, an OCR tool that is supported on every version of Windows and Mac. Up to 40% OFF to get Wondershare PDFelement PDF Editor version 8 at Wondershare Software. Use coupon code SAFWSPDF during checkout. Get PDFelement
How To Convert a Table Image to Excel With PDFelement
Once you download and install it on your PC follow these steps :
- Launch PDFelement Pro and click on Open File button on the left side of the screen. 2.Once you click on it locate your image file in file explorer and open it.
- The image will load on the software and a message will automatically pop up reminding you to perform OCR.
- Click on Perform OCR>OK and wait for the software to perform OCR process. Before clicking on OK you can also change the language.
- After the scanning process is complete you will see an editable version of your image. It is better if you do all the necessary editing and formatting in the software itself.
- Now you can just import it as Excel file by going to Home tab and clicking on To Excel button. Alternatively, you can copy the particular segment or text from your editable version and paste it on your Excel sheet. IMPORTANT: To import it as Excel or copy data editable text from it you have to buy a registration key. To learn about other features of PDFelement Pro, read our detailed review here. Up to 40% OFF to get Wondershare PDFelement PDF Editor version 8 at Wondershare Software. Use coupon code SAFWSPDF during checkout. Get PDFelement
Using Adobe Acrobat Reader
If you don’t want to use the online tool or invest in a separate software then this is the best solution for you. With Adobe Acrobat Reader you can creatively convert your image file to Excel sheet. Adobe Reader is the most common solution for opening and editing a pdf file in both Windows and Mac devices. Now with this, you can only edit electrically generated pdf and not the scanned ones. To make this work you have to first convert your image to pdf from any online converter tool. We used ImagetoPDF to convert ours by uploading a png image and downloading a pdf one. If you also have a converted pdf file, follow these steps afterward:
- Open the converted file with Adobe Reader and click Export PDF on the right-hand side toolbar.
- Select Microsoft Excel in Convert to option and set the language. 3.After that click on Convert to scan your PDF file. Once scanned you can name the Excel file and save it in the desired location. Note: To use this feature in Adobe Acrobat, you have to sign up and purchase its additional license for $15/mo. Also Read: How To Compress PDF Files To Reduce Size
Using The Excel App On Your Smartphone
Microsoft has a cool feature in the Excel Smartphone app that allows you to convert picture to an Excel table. It is called “Insert Data From Picture“. It lets you take a picture of the printed table or data and convert data into an editable Excel spreadsheet. This AI-powered feature utilizes image recognition technology and saves us from manually entering the printed data. The feature is available on both Android and iOS devices.
Conclusion
There you go, converting an image or printed data into a spreadsheet was as simple as that. If you have a license for Adobe Acrobat Reader, you won’t need anything else. And if you don’t want to invest then you can always use the online free tool. Each of these methods uses the same technology of recognizing text from the image and copying that text to an Excel sheet. Therefore, the results might not be perfect every time but it is a start. Later on, you can open the Excel sheet and inspect it on your own. Let us know what you think about these techniques in the comments. Save my name, email, and website in this browser for the next time I comment. Notify me of follow-up comments via e-mail.
Δ