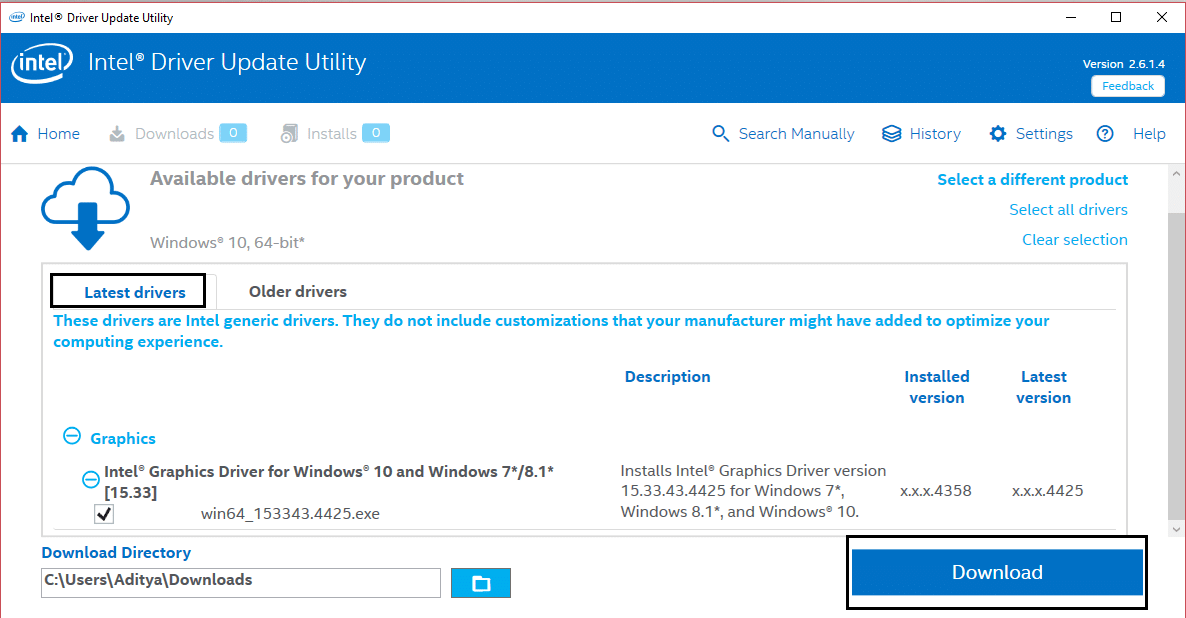How to Fix Overwatch FPS Drops Issue on Windows 10
Stuttering will disturb the regular continuity of the game, especially if you play a high-rank game like Overwatch. When you face Overwatch FPS drops issue, Frame rate per second suddenly, drops to 20-30 FPS.
This often occurs when you are in an intense situation of the game (For example, when you are fighting with your enemies). Hence, a stable FPS rate is required for a fully functional game. Few recent updates have created FPS drops problem in all such games and has annoyed all gamers. The following tier list will collapse entirely.
How to Fix Overwatch FPS Drops Issue on Windows 10 Preliminary Checks to Fix Overwatch FPS Drops Method 1: Lower Game Graphics Settings Method 2: Close Background Processes Method 3: Change Game Resolution Method 4: Update Display Driver Method 5: Reinstall Display Driver Method 6: Update Windows Method 7: Repair Game Files Method 8: Disable Services & Startup Programs Method 9: Ensure Proper Functioning of Hardware Method 10: Maintain Clean & Ventilated Ambience
Preliminary Checks to Fix Overwatch FPS Drops
Before you start with the troubleshooting,
Ensure stable internet connection. Restart your PC as well as router to rule out connectivity issues. Check minimum system requirements for the game to function properly. Log into your system as an administrator and then, run the game.
Method 1: Lower Game Graphics Settings
If you face FPS drops in all games, then graphics settings in your computer or game might be the problem. Every cautious gamer prefers to maintain the graphics settings at lower levels to prevent interruptions. Although, Overwatch is a high-resolution game, you are advised to use it in its lowest graphical settings to avoid the problem altogether.
- Launch Overwatch and go to Display Settings. Modify the Graphics Settings as:
Display Mode – Fullscreen Field Of View – 103 Vsync – Off Triple Buffering – Off Reduce Buffering – On Graphic Quality: Low Texture Quality: Low or Medium Texture Filtering Quality: Low 1x
- Make sure to turn ON Limit FPS and set Frame Rate Cap to value of 144 or lower.
- Click on Apply to save the settings and restart the game.
Method 2: Close Background Processes
There may be plenty of applications that run in the background. This will increase the CPU and memory space, thereby affecting the performance of the game and the system. Follow the below-mentioned steps to close unrequired background tasks:
- Press Ctrl + Shift + Esc keys together to open Task Manager.
- In the Processes tab, search and select unnecessary tasks running in the background. Note: Select a third-party program or application and avoid selecting Windows and Microsoft services.
- Finally, select End Task to close the process, as illustrated below. The given example depicts ending task of uTorrent process.
Method 3: Change Game Resolution
Some players always play their games on the default resolution of their monitor.
If you play your games on a 4K monitor, you will require additional resources to satisfy the refresh rate. In this case, you might face Overwatch FPS drops issue at peak situations. Hence, change the resolution to lower values of 1600×900 or 1920×1080. On the other hand, if you have a 1440p monitor, then lower the resolution to 1080 to prevent this problem and improve the performance of your game.
Follow the steps given below to reduce the resolution of Overwatch:
Launch Overwatch and navigate to Settings tab.
Now, click on Display Settings.
Finally, adjust the Resolution of your game accordingly to avoid this issue.
Press Enter key to apply these changes. Also Read: 2 Ways to Change Screen Resolution in Windows 10
Method 4: Update Display Driver
If the current drivers in your system are incompatible/outdated with the game files, then you will face an Overwatch FPS drops issue. Therefore, you are advised to update these to prevent the said problem.
Type Device Manager in the Windows search menu and hit Enter.
Double-click on Display adapters to expand it.
Now, right-click on the your display driver (e.g. Intel(R) UHD Graphic 620) and click Update driver, as highlighted below.
Now, click on Search automatically for drivers to locate and install a driver automatically.
Windows will automatically download and install the updates, if any are found.
Click on Close to exit the window. Restart the computer, and check if you have fixed Overwatch FPS drops issue in your Windows 10 desktop/laptop. If not, try the next solution.
Method 5: Reinstall Display Driver
In some cases, you could fix Overwatch FPS drops in all games by automatically or manually reinstalling the driver, as explained below:
Go to Device Manager > Display adapters as earlier.
Now, right-click on your display driver (e.g. Intel(R) UHD Graphics 620) and select Uninstall device, as depicted below.
Check the box marked Delete the driver software for this device and click on Uninstall.
After uninstalling, Download the latest driver from Intel official website.
Now, open the downloaded setup file and follow onscreen instructions to install the driver. Note: When installing a new driver on your device, your system may reboot several times. Also Read: How to Update Device Drivers on Windows 10
Method 6: Update Windows
Always ensure that you use your system in its updated version. Otherwise, the files in the system will not be compatible with the driver files leading to Overwatch FPS drops in all games problem. Follow the steps mentioned below to start the update:
Press the Windows + I keys together to open Settings in your system.
Now, select Update & Security, as shown.
Now, click on Check for Updates from the right panel.
4A. Follow the on-screen instructions to download and install the latest update available.
4B. If your system is already up-to-date, then it will show You’re up to date message.
- Restart your PC and check if the issue is resolved now.
Method 7: Repair Game Files
Many Windows users face problems when game files get corrupt or missing. In that case, the best option is to repair all of these which can be done in the following two ways: Option 1: Via Overwatch Scan and Repair
Go to Overwatch website and Log in to your account.
Then, click on Options.
Now, scroll down the menu and click on Scan and Repair, as shown.
Follow the on-screen instructions to complete the process and relaunch the game again. Option 2: Via Steam Verify Integrity of Game Files Read our tutorial here to learn How to Verify Integrity of Game Files on Steam.
Method 8: Disable Services & Startup Programs
The issues concerning Overwatch FPS drops can be fixed by a clean boot of all essential services and files in Windows 10, as explained in this method. Note: Make sure to log in as an administrator before performing Windows clean boot.
Launch Run dialog box by pressing the Windows + R keys together.
Type msconfig command and click OK to launch System Configuration window.
Next, switch to the Services tab.
Check the box next to Hide all Microsoft services, and click on Disable all button as shown.
Now, switch to the Startup tab and click the link to Open Task Manager as depicted below.
Switch to the Startup tab in the Task Manager window as well.
Next, select the unrequired startup tasks and click Disable from the bottom-right corner of the screen.
Exit Task Manager and System Configuration. Finally, restart your PC.
Method 9: Ensure Proper Functioning of Hardware
Some issues related to hardware might also cause Overwatch FPS Drops issue.
Issues in Graphics Card: Even minor damage in graphics cards like a bent chip, broken blades, or any damages caused by the PCB unit will be fatal. In this case, remove the card and check for damage. If it is under warranty, you may claim for replacement or repair.
Old or Damaged Cables: Even if your system speed is very high, you will not receive uninterrupted service when the wires are broken or damaged. Therefore, ensure that the wires are in optimum condition. Replace them, if required.
Also Read: Fix Graphics Card Not Detected on Windows 10
Method 10: Maintain Clean & Ventilated Ambience
Unclean surroundings might also contribute to the poor performance of your computer and graphics/audio card due to accumulation of dust. When there is debris clot around the fan, your system will not be appropriately ventilated, leading to overheating. Excessive overheating might also contribute to the poor performance and FPS drops in all games. Moreover, it will damage the internal components and slow down the system gradually.
Hence, rest your computer in between long & intense gaming sessions.
In addition, install better cooling system for your Windows 10 PC.
Avoid placing your laptop on a soft surface like pillows. This will make the system sink into the surface and block the air ventilation
If you are using a laptop, ensure enough space for proper ventilation. Use a compressed air cleaner to clean the vents in your system. Note: Be careful not to damage any internal components of your desktop/laptop. Recommended:
Fix League of Legends Frame Drops Fix Star Wars Battlefront 2 Not Launching 8 Ways To Fix Risk of Rain 2 Multiplayer Not Working What is NVIDIA Virtual Audio Device Wave Extensible?
We hope that we could help to fix Overwatch FPS drops issue on your Windows 10 desktop/laptop. Let us know which method helped you the most. Also, if you have any queries/suggestions, then feel free to drop them in the comments section.